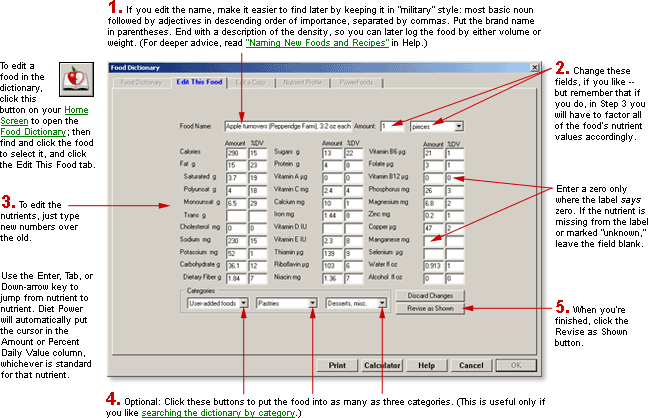
DietPower Help
At a Glance
You can revise the name or nutrient profile of any entry in the Food Dictionary that was added by a user. (Diet Power's original entries cannot be revised, but you can edit copies of them.)
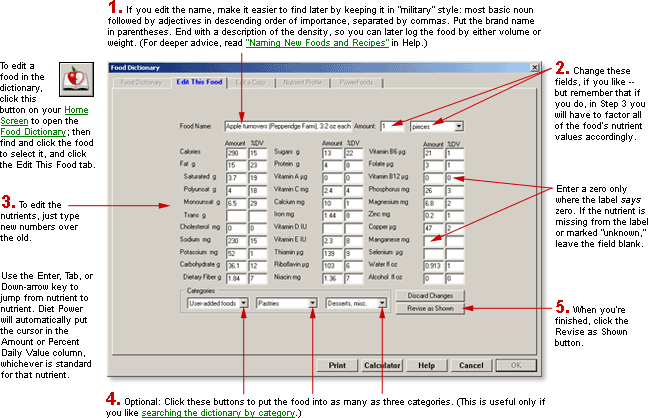
In Detail
You can alter the name, serving size, categories, or
nutrient data for any food that any user has added to the Food Dictionary.
(Use caution, since your changes will he imposed on everyone else in your
household.) It's easy to see which foods were added by users¾they're always marked with
a special symbol: 
The Food Dictionary contains two other kinds of items that it won't let you edit, however:
Any of the 11,000 foods (and their 10,000 name variants) that are original to Diet Power. These cannot be changed
in any way. But you can make a copy of any item under a slightly different name
and edit that. See Food
Dictionary, Editing Copies of Items in.
Any recipe. Unlike a food, a recipe is a combination of foods. You can always tell a recipe, because it's
marked with this symbol:  . There is a way to edit a recipe, but you can't do this from within
the Food Dictionary¾you have to open the Recipe Box. See Recipe
Box, Editing Recipes in.
. There is a way to edit a recipe, but you can't do this from within
the Food Dictionary¾you have to open the Recipe Box. See Recipe
Box, Editing Recipes in.
(You can make a copy of a recipe, however, and add the copy to the dictionary as a food¾in other words, as a single item instead of a combination of foods. You can then edit the copy's name, serving size, and nutrient profile, just as you might any other user-added food. For details, see Food Dictionary, Edting Copies of Items in.)
To edit a user-added food:
If you're at the Home Screen, open the dictionary, by:
clicking the Food Dictionary button: 
or
opening the Food Menu (by clicking the word Food) and choosing "Food Dictionary."
On the dictionary's main page (labeled "Dictionary"),
find the food you want to edit, by either scrolling or searching (see
Dictionaries,
Searching the).
Highlight the food, by clicking its name.
Click the tab labeled
"Edit This Food." Diet Power will uncover the Edit-This-Food
page.
Revise as much of
the information as you like, by typing new information over the old. (Tip:
Using the numeric keypad will speed entry of nutrient data.)
Click the button labeled "Revise as Shown." The Edit page will be covered by the Dictionary page again, and Diet Power will write the new version of the item into the dictionary in place of the old.
If you change your mind...
...at any point before clicking the Revise button, you can go back (with the mouse, Shift-Tab, or the up- and down-arrow keys) and further change any block. You can also abort the entire revision: just click the button labeled "Discard Changes." After asking you to confirm your decision, Diet Power will throw away your changes and take you back to the Dictionary page. (You can also abort by clicking Cancel. This will not only discard the changes but also close the dictionary, returning you to the Home Screen. If the Cancel button is not visible, see Taskbar, Hiding to Make Screens Deeper.)
If you edit a food used as a recipe ingredient...
...Diet Power will not automatically update the recipe to reflect the change¾you'll have to do that yourself. Just open the Recipe Box, find the recipe, delete the ingredient food that's been changed, and then reinsert it. For more detailed instructions, see Recipe Box, Editing Recipes in.
Editing the Food
For help with individual blocks on the Edit-This-Food page, see Foods, Filling in Nutrients, Etc., when Creating or Editing.
To leave the Edit-This-Food page:
If you want to save your work, click the Revise-as-Shown button. Diet Power will write your revisions into the dictionary and take you back to the Dictionary page.
If you'd rather discard the work, click the Discard Changes button. After asking you to confirm your decision, Diet Power will throw away your revisions and return you to the Dictionary page.
If you haven't done any work, click the tab labeled "Dictionary" to return to the Dictionary page; or click OK or Cancel to close the dictionary and go back to the Home Screen. (If the OK and Cancel buttons are not visible, see Taskbar, Hiding to Make Screens Deeper.)
Got a Suggestion for This Page?
Last Revised:6/30/07