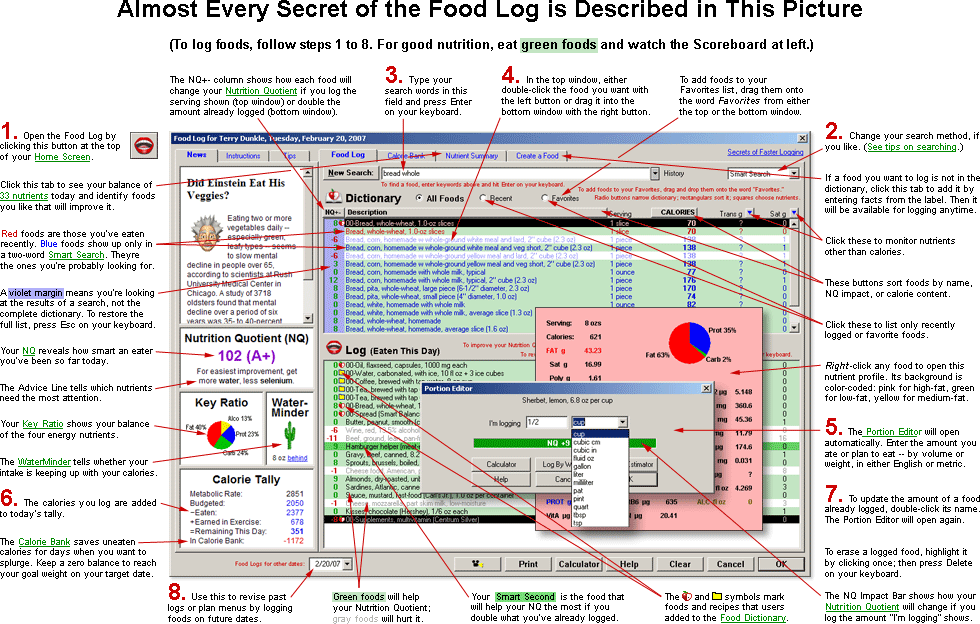
DietPower Help
At a Glance
The Food Log is where you record all your meals, so Diet Power can analyze your nutrients, recommend foods, and adjust your calorie budget to keep you tracking toward your goal. It also brings you daily health news.
It's a lot easier to use than it looks. Read the 1-2-3 capsule below, or open the Food Log tutorial.
With a little experience, logging a day's meals should take no more than three to seven minutes. Tips.
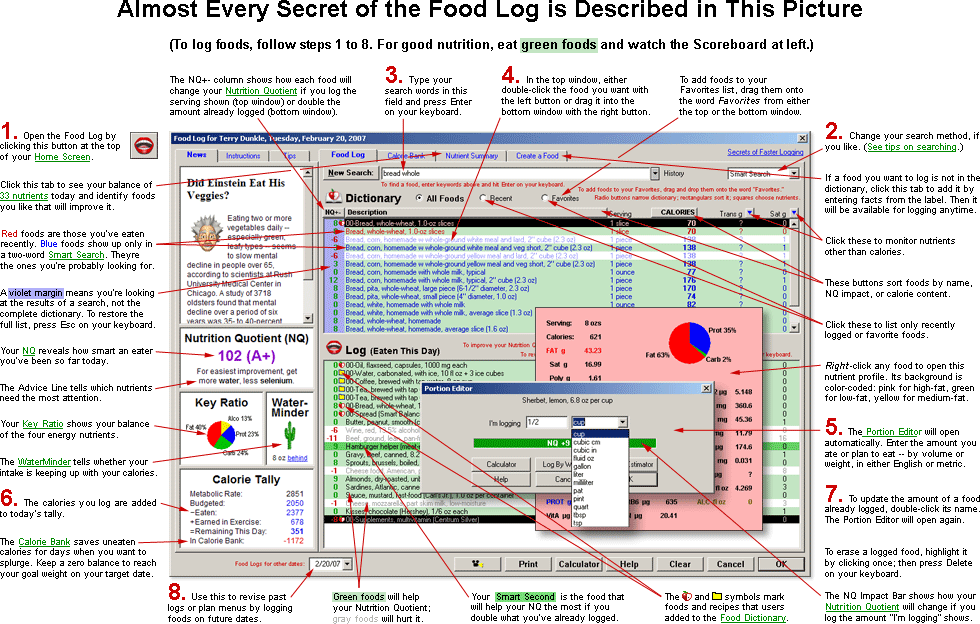
In Detail
To open the Food Log:
From your Home Screen:
click the Food Log button: 
or
open the Food Menu (by clicking Food) and choose "Food Log."
Layout of the Screen
The Food Log dialog has two main areas:
On the left, the Data Panel. It displays instructions,
tips, daily news, your Nutrition
Quotient (NQ), your Advice Line, your Key
Ratio, your WaterMinder, and your Calorie Tally.
On the right, the Food Log itself. It has two windows:
On top, the dictionary window. It shows all the foods that are available for logging. By clicking radio buttons, you can choose from three different lists:
All
Foods shows every food and recipe, including those you've added
to the dictionary yourself.
Recent
includes every food you've logged in the past 30 days. (You can change
this period in Miscellaneous Options.)
Favorites are foods you've copied to a personal list so you won't have to search the whole dictionary to find them.
On the bottom, the log window. This is where you record all the foods you've eaten today.
User-Added Food and Recipe Symbols
Items that you (or other users of your computer) have added to the dictionary are marked with special symbols:
 indicates
a user-added food.
indicates
a user-added food.
 indicates
a user-added recipe.
indicates
a user-added recipe.
Foods without these symbols are Diet Power originals.
How to Log a Food
First, find it in either the Dictionary, the Recent, or the Favorites window. Then copy it into the bottom window.
When to Log Foods
Obviously, your log will be more accurate if you enter everything you eat as soon as possible after eating, while your memory is fresh. Better yet, people on weight-loss diets often log before meals, to avoid accidentally exceeding their calorie budget.
Forgot to log a food last night? Even if an oversight happened days ago, you can correct it (assuming that your log for that date hasn't been purged) by temporarily changing your working date. To do that without leaving the Food Log, click the date-selector button in the log's lower-left corner.
If you record snacks after midnight without having closed Diet Power and logged on again, the snacks will count as "today's" intake. There is no need to correct such an oversight¾in fact, any food that will influence tomorrow's weight entry should be logged before you weigh in.
If you leave your computer on all night with Diet Power still running, you won't be able to log the next morning's breakfast under the new date unless you first exit from Diet Power and restart the program. Reason: Diet Power checks the clock in your computer only during startup, and whatever date it finds at that moment remains "today" as long as you keep the program running.
To find the food you want to log...
...don't scroll the list. It's much faster to use Smart Search:
Make sure the search
method at upper-right is set to "Smart Search," not Incremental,
Keyword, or Category Search.
Click the New Search
button.
Type in two or three
keywords describing the food.
Press Enter on your keyboard. A list of foods containing your keywords will appear in the Dictionary window.
(To try other search methods, click the  button in the upper-right corner of the Food Log. Read Dictionaries, Searching the
for details.)
button in the upper-right corner of the Food Log. Read Dictionaries, Searching the
for details.)
In the "All Foods" list:
Red
foods are those you've logged recently, meaning in the past 30
days unless you've requested a different period (see Miscellaneous
Options).
Blue foods appear immediately under the red foods when you perform a two-word Smart Search. They are the foods you're most likely to be seeking.
To get real-time nutrition coaching:
Watch the NQ+- column. The numbers there show how each food will change your Nutrition Quotient (NQ):
In
the Dictionary window, the number predicts your NQ change if you
log one serving.
In
the Log window, the number predicts your NQ change if you log the
same amount you've already logged¾in
other words, if you have seconds.
In
both windows, foods are color-coded:
Hurters,
shown in gray, will lower your NQ.
Helpers
will
raise your NQ¾or
at least not hurt it.
Smart Seconds (a single food in the Log window) will raise your NQ more than anything else you've already logged today.
Watch the Advice Line, in the Scoreboard under your NQ. The Advice Line tells which nutrients to seek or shun* for easiest improvement. (To find foods that are rich in a particular nutrient, use the Food Coach or PowerFoods.)
|
* |
"What good is telling me to shun a nutrient if I've already gotten too much?" you might ask. In fact, the Advice Line doesn't work that way. It's based on your projected intake. "Get less zinc" means you'll get too much if you're not careful for the rest of the day. It doesn't mean you've already had too much. |
"Eat Your Greens"
Thanks to Diet Power's color-coding, if you simply log green foods and avoid gray foods, you will continually improve your Nutrition Quotient.
Sorting Foods
You can sort foods in the Dictionary window alphabetically by description or numerically by NQ+- number or calorie content. To do so, just click the NQ+-, Description, or CALORIES button.
To log a food...
...first, make sure the food your want to log is highlighted. If it isn't, click it. Now you're ready to copy it into the Log window.
There are two ways to log. Logging with the left mouse button or the Enter key is better if you're logging after eating the food, because it's faster. Logging with the right mouse button is better if you're "shopping" for a food before eating, because it previews the food's nutrient content and Key Ratio.
Log with the left mouse button or the Enter key...
Either
double-click the highlighted food or press Enter. The Portion Editor
will appear, ready for you to specify how large a serving you want to
log.
In
the "I'm logging" block of the Portion Editor, enter the amount
to be logged. (You can enter it as a fraction or a decimal, using either
the numeric keypad or the traditional number keys. You can also do simple
math in the Portion Editor. See Portion
Editor.)
Click OK or press the Enter key. The Portion Editor will vanish and the food will be added to the log. You will also see the food reflected in the "Eaten" column of the Calorie Tally.
...or log with the right mouse button:
Point
to the item you're thinking of logging, and hold down the right button.
The copy symbol¾ ¾will appear, along with a
"mini-profile" (shown in pink, above) indicating the item's
nutrient profile and Key Ratio. (The window is color-coded. It will be
pink if more than 35 percent of the item's calories come from fat, yellow
for a percentage between 15 and 35, green for a percentage less than 15.)
¾will appear, along with a
"mini-profile" (shown in pink, above) indicating the item's
nutrient profile and Key Ratio. (The window is color-coded. It will be
pink if more than 35 percent of the item's calories come from fat, yellow
for a percentage between 15 and 35, green for a percentage less than 15.)
If you're not satisfied
with the nutrient profile or Key Ratio and want to log another food instead,
release the mouse button, point to a different item, and hold down the
right button again.
When you've found
the food you want, drag
it down into the log and release the button. The Portion Editor will appear.
In the "I'm logging"
block of the Portion Editor, enter the amount of the food to be logged,
using either the numeric keypad
or the traditional number keys. (As noted above, you can do simple math
in the Portion Editor, using either decimals or fractions. See Portion
Editor.)
Click OK or press the Enter key. The Portion Editor will disappear and the food will be added to the log, as well as to the Calorie Tally.
To change the amount of a food you've already logged:
Either
double-click the entry you logged earlier or highlight it (by clicking)
and press Enter. The Portion Editor will open.
Type a new serving
size over the old.
Click OK or press the Enter key. The Portion Editor will disappear and the serving size will be updated in both the log and the Calorie Tally.
To delete an item from the log:
Click the item, to
highlight it.
Press the Delete key. When Diet Power asks you to confirm the deletion, click Yes. The item will disappear from the log and the Calorie Tally.
To copy items into your Favorites list:
Using the left mouse button:
In
either the Dictionary (top) window or the log itself (bottom window),
point to the item you want to copy and hold down the left mouse button.
A copy symbol¾ ¾will appear.
¾will appear.
Drag the copy symbol onto the Favorites radio button.
Release the mouse
button. The Portion Editor will appear.
Fill in your usual
serving size for the food. (You will always have the opportunity to change
the serving when actually logging the food.)
Click OK or press the Enter key. Diet Power will add the item to the Favorites list.
Using the right mouse button:
Do the same as above. The only difference
is that the food's nutrient profile will appear along with the  symbol.
symbol.
Using the keyboard:
In either the Dictionary
(top) window or the log itself (bottom window), click once on the item
you want to copy, to highlight it.
Press Shift+Enter.
The Portion Editor will appear.
Fill in your usual
serving size for the food. (You will always have the opportunity to change
the serving when actually logging the food.)
Press Enter or click the OK button. Diet Power will add the item to the Favorites list.
To change the serving size listed for a Favorite...
...re-list the same food in the Favorites window, following the steps above. Then delete the old listing (see below). Or, if you sometimes eat one serving and sometimes the other, keep both on your list.
To delete an item from the Favorites list:
Highlight the item,
by clicking it.
Press the Delete key. When Diet Power asks you to confirm the deletion, click Yes. The item will disappear from the list.
To log a food or recipe from the Recent list or the Favorites list...
...follow the same procedure used in logging items from the All Foods list. (See "To log the food," above.)
To log a food you can't find in the dictionary:
If you have nutrition information from the label, you can click the Create a Food tab and add the item to the dictionary and the log simultaneously. For instructions, see Food Dictionary, Adding Foods to. (If the food is a brand-name item with a generic counterpart already in the dictionary, however, you may be wasting your time. Details.)
To change your log for a past date...
...use the date selector in the lower-left corner of the log.
To monitor your Calorie Tally...
...look at the bottom window in the Data Panel on the left side of your screen. Each time you add, delete, or adjust the quantity of a food in the log, you'll see a change in the "Eaten" and "Remaining" columns. These indicate the number of calories you've consumed today and the number still left in the day's budget.
To monitor other nutrients as you log foods...
...click the  buttons to
the right of the CALORIES header and choose the nutrients you want to
watch.
buttons to
the right of the CALORIES header and choose the nutrients you want to
watch.
To check your Calorie Bank...
...look at "In Calorie Bank" at the bottom of the Data Panel or, if you want details, click the tab labeled "Calorie Bank."
To check your nutrient intake for the day...
...click the tab labeled "Nutrient Summary."
To print any day's Food Log...
...open the log and click its Print button. The printout will also include the day's Exercise Log and (if you request them) calendar notes.
To erase all the foods in a day's log...
...click the Clear button.
To see a Food Log tutorial...
...click the  button at
the bottom of the Food Log.
button at
the bottom of the Food Log.
To close the Food Log:
If you want to save your work, click OK. Diet Power will take you back to the Home Screen. (It will first give you an alert if your WaterMinder™ is turned on and your water intake is behind schedule. After reading the alert, click OK to finish closing the log.)
If you'd rather discard the work, click Cancel or press the Escape key. After asking you to confirm your decision, Diet Power will return you to the Home Screen.
(Note: If the OK and Cancel buttons are not visible, see Taskbar, Hiding to Make Screens Deeper.)
Got a Suggestion for This Page?
Last Modified: 12/30/08